En esta guía te explicamos paso a paso como instalar WordPress en tu hosting de forma manual, tanto si lo instalas en un subdominio como en el dominio principal o un subdirectorio. También te explicamos como hacerlo de forma automatizada desde la sección de autoinstalables del Panel.
Instalar WordPress de forma manual
Antes de comenzar el proceso debes realizar primero una serie de tareas que te ayudarán a que el proceso sea lo más sencillo posible.
Requisitos previos
- Versión PHP: las últimas versiones de WordPress recomiendan PHP 7.4. Si tu hosting dispone de PHP-FPM, puedes comprobar la versión de PHP desde tu Panel de Control. También puedes modificar en unos minutos la versión y establecer la que necesitas.
- Acceso a tu cuenta de FTP: necesitarás acceder por FTP cuando tengas que subir los ficheros descargados en WordPress.
- Una base de datos: desde el Panel de Control, en la sección Bases de datos, tendrás que crear una base de datos. Una vez creada, deberás anotar el servidor de base de datos, el nombre de la base de datos y el usuario y su contraseña, puesto que son datos se solicitarán durante el proceso de instalación.
- Lugar de instalación: Puedes instalar WordPress en un subdominio, en un dominio adicional o en un subdirectorio, asegúrate de crearlo desde tu panel de control antes de comenzar con la instalación.
Proceso de instalación paso a paso
- Descarga WordPress desde su web oficial.
- Descomprime el fichero.
Accede al directorio donde has descargado WordPress y extrae el fichero, al extraerlo verás un directorio llamado wordpress que contiene los ficheros con los que vas a trabajar.

- Sube el contenido extraído por FTP al directorio elegido.
Usando un programa FTP, como por ejemplo FileZilla, sube todo el contenido del directorio wordpress al directorio elegido, tu instalación de WordPress de tu hosting (en nuestro ejemplo hemos elegido el directorio blog, que está dentro de www, de esta manera la web será visible desde ejemplo.com/blog).
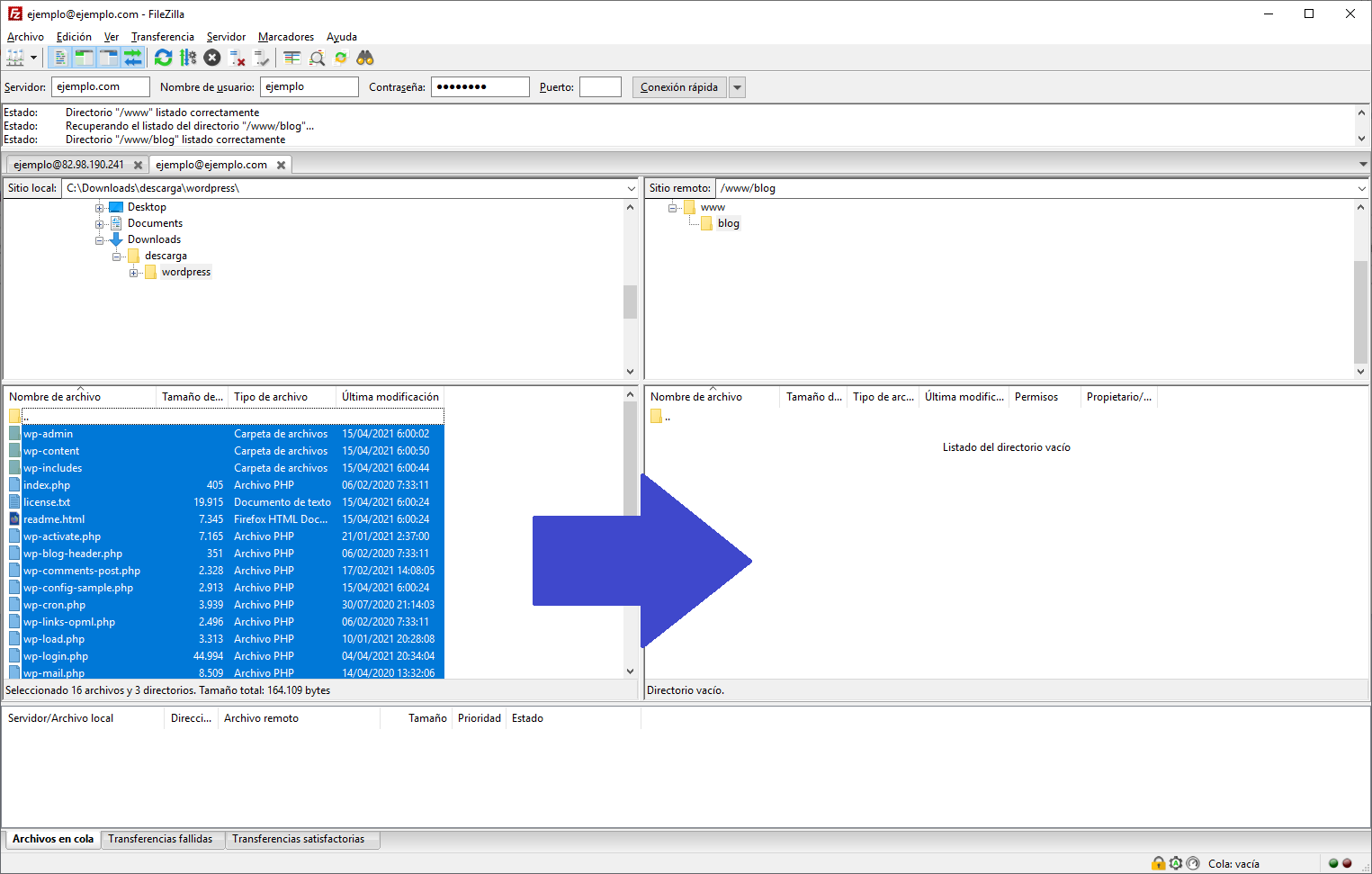
- Accede a la URL para comenzar el proceso de instalación guiado.
Usando el navegador que prefieras accede a la URL donde has subido los ficheros(ejemplo.com/blog en nuestro ejemplo, recuerda usar tu nombre de dominio, subdominio o dominio adicional para que la instalación se realice correctamente), esto iniciará el proceso de instalación manual de WordPress.
El primer paso de la instalación te informará de los datos que necesitas, en este caso, los datos de la base de datos que has creado en el paso de requisitos previos. Con los datos a mano pulsamos el botón ¡Vamos a ello!
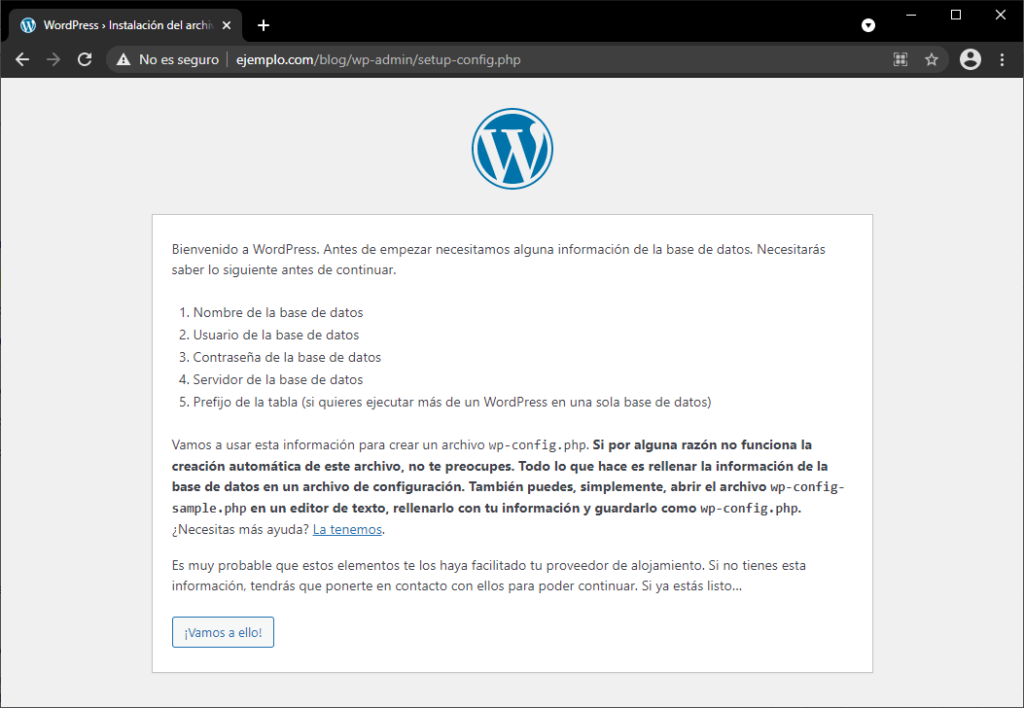
Introduce la información de la base de datos que has creado desde tu panel de control, si has elegido MariaDB como motor de base de datos, usa localhost como servidor de la base de datos. Una vez indicados los datos, pulsa Enviar.

Si los datos introducidos son correctos, podrás continuar la instalación, pulsa Ejecutar la instalación para continuar.
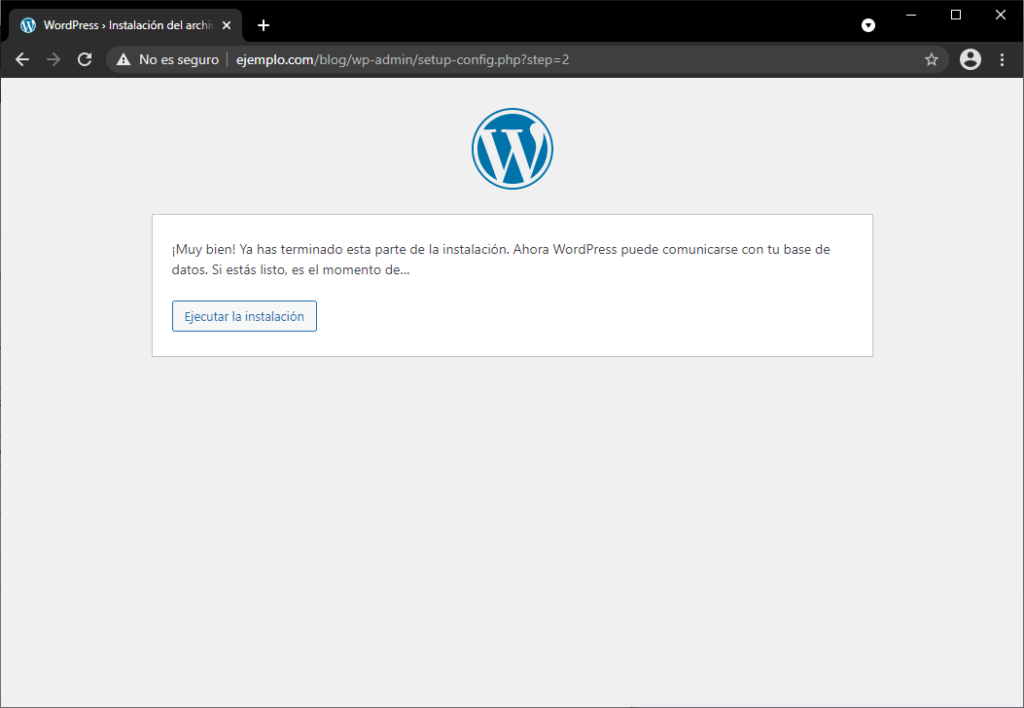
Completa la información relativa a tu blog e indica un usuario y contraseña de administrador, por último haz click en Instalar WordPress.
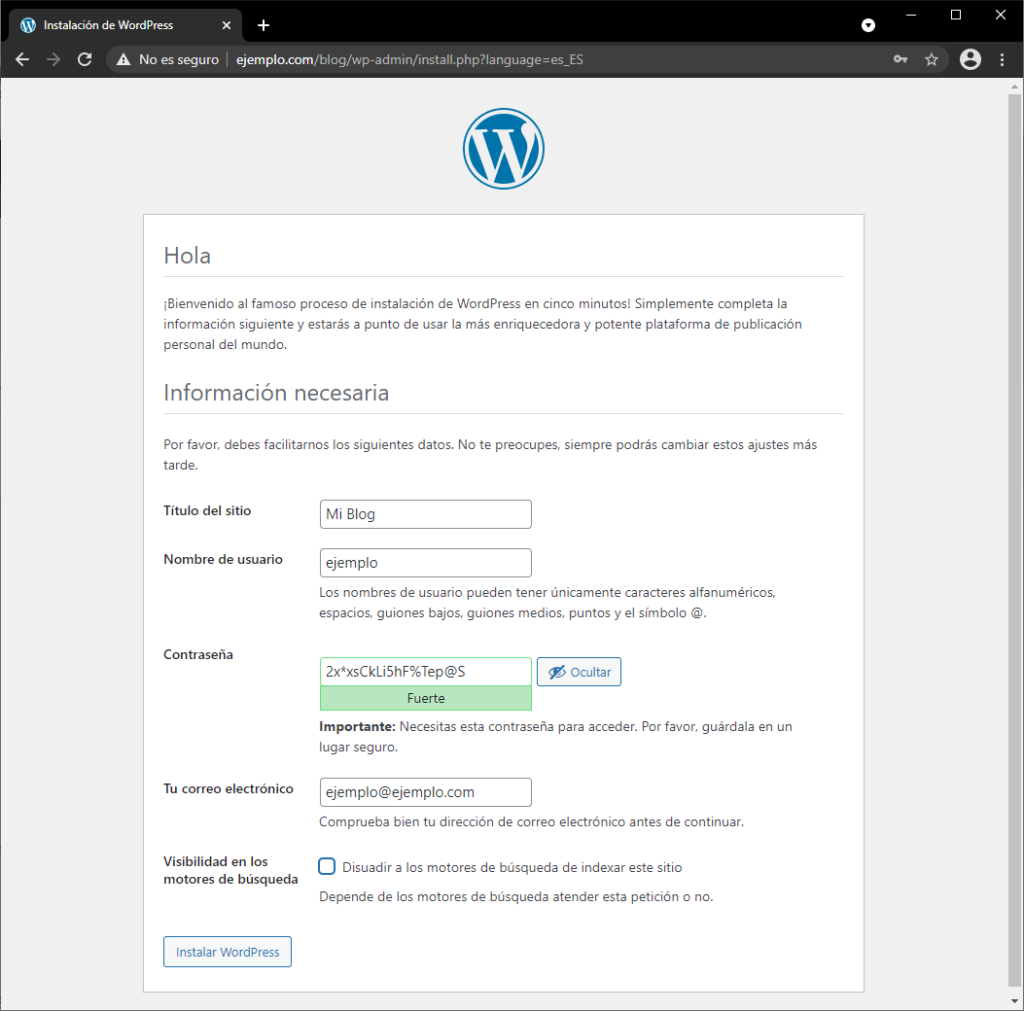
¡Listo! Ya puedes empezar a utilizar WordPress. Administra tu blog desde la URL donde lo has instalado seguido de wp-admin. (ejemplo.com/blog/wp-admin según nuestro ejemplo).

Instalar WordPress de forma automática
Para comenzar la instalación, accede desde el menú superior Hosting a la sección Apps Autoinstalables y selecciona WordPress:
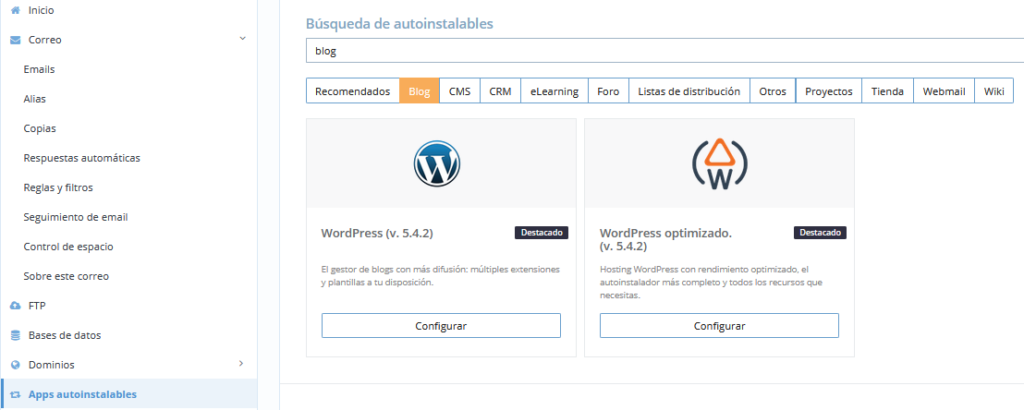
Pulsa Configurar y cubre los siguientes campos:
- Dónde quieres instalarlo (en la raíz de tu hosting, en un subdominio o directorio).
- El título de la página.
- El idioma de la instalación.
- El email de la persona administradora.
- El usuario.
- La contraseña.
Pulsa Aceptar para continuar.
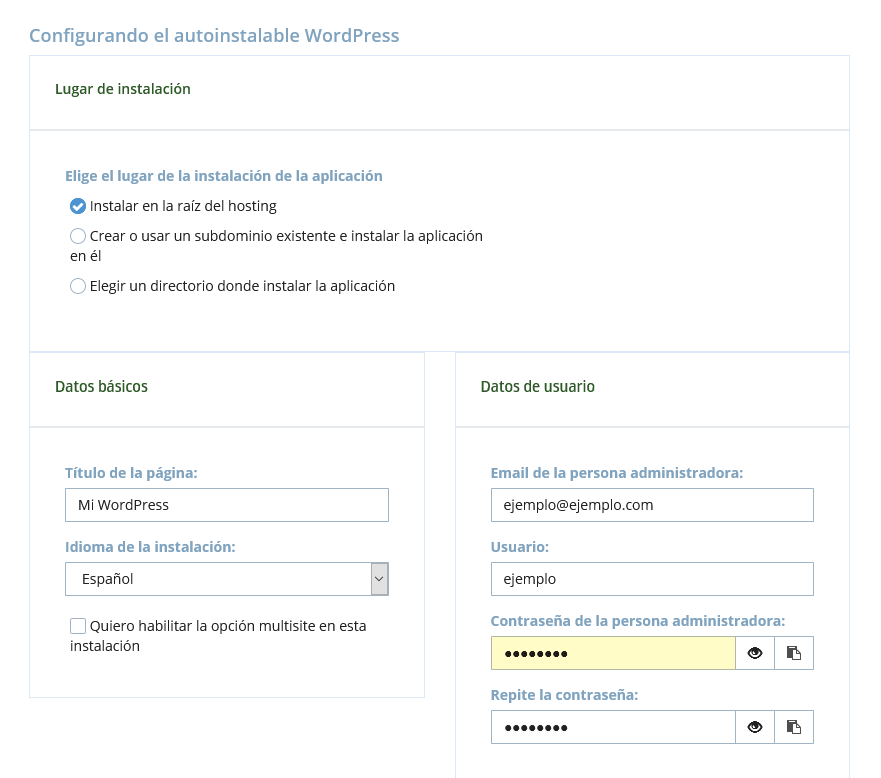
Espera solo unos minutos, ¡y listo! Ya tienes tu WordPress instalado. En la sección autoinstalables de tu hosting podrás acceder al sitio y administrar tu WordPress para añadir contenido, clicando en la URL de administración.



